이번 시간부터 깃 기초 명령어를 다룰것이다.
git bash는 이름에서도 보이듯이bash shell 명령어를 사용하기에 리눅스 명령어를 사용하면 편한 상황이 간혹 있다.
하지만 리눅스 명려어 강의가 아니므로 필요한 부분만 설명을 하고 넘어가도록 하겠다.
이번에 다룰 내용은 아래와 같다.
1. 깃허브 새로운 repo 만들기
2. 깃 시작하기
3. 깃 커밋하기
4. 깃 푸시하기
GitHub repo 만들기
깃허브 본인 계정에서 새로운 repo를 만들거다.
[Start a project]를 클릭합니다.

★Repository name을 적어준다.
나는 first로 하겠다.
★Description은 repo가 어떤 것인지를 나타내는 간략한 설명을 적을 수 있다.
적지 안하도 되지만 '깃 명령어'라고 써두겠다.
★이 repo를 공개로 하고 싶으면 Public / 비공개는 Private로 한다.
나는 Public으로 하겠다.
★[Initailize this repository with a README]를 선택하겠다.
선택이 필수는 아니지만, 일단은 선택하고 뒤에 설명하겠다.
★나머지 [Add - gitignore]와 [Add alicense]는 일단 None으로 두고 나중에 설명할 기회가 있을 때에 다루겠다.
★[Create repository]를 클릭한다.

repo가 만들어졌다.

working directory 만들기
★ 각자 본인의 컴퓨터에 원하는 위치에 디렉토리를 만들어 준다.

나는 [example]이름의 디렉토리를 만들어 주었다.

내가 만든 디렉토리 안으로 cd명령어를 사용하여 들어간다.
원격 저장소 가져오기
조금전에 깃허브에서 원격저장소를 만들었따.
우리가 그곳에서단순히 저장소만 만들고 다른것은 만들지 않았다고 생각할 수도 있지만, 사실 우리는 README.md라는 파일을 만들었다.
README.md 파일은 무슨 파일일까?
우리가 열심히 어떠한 프로젝트를 진행하고 이것을 깃허브에 올려놓았따고 하자.
우리는 이프로젝트가 무엇이고 어떻게 실행되는지 알고 있지만, 다른 사람들은 이 프로젝트가 무슨 프로젝트인지 전혀 알 수가 없다.
그래서 우리가 만든 프로젝트에 대한 설명 및 실행방법 등을 적어놓은 파일이라고 생각하면 된다.
git clone
★ 먼저 아까 만든 github repo에 들어갑니다.
★ [Clone or download]를 클릭합니다.
★ 주소 옆에 버튼을 클릭하면 자동으로 깃repo주소가 복사됩니다.

★ git clone 복사해온 주소

★ ls- al
ls는 디렉토리의 ㄴ용을 알고 싶을 때 사용하는 리눅스 명령어다.
★우리가 원격 저장소로부터 복사해온 first가 있는 것을 알 수 있다.

★ cd first
그 디렉토리로 이동하자
우리가 가져왔던 README.md 파일이 있는 것을 확인할 수 있다.
★cat README.mc
cat 명령어는 파일 내용을 확인할 때 사용하는 리눅스 명령어다.
우리가 처음에 작성한 내용을 확인할 수 있다.

git init
본격적으로 깃을 시작해보자.
명령어로 git init을 입력한다.
★git init

비어있는 깃 repo가 시작되었다고 나온다.
좀 전에 이동한 first 디렉토리 밑에 .git 디렉토리가 하나 만들어진 것을 볼 수 있다.
.git 디렉토리는 숨김폴더이므로 '숨김폴더 보이기' 설정을 해주면 볼 수 있다.
이제부터 깃은 .git 디렉토리가 있는 현재 디렉토리부터 변동사항이 있으면 계속 파악을 하고 있을 것이다.
파일추가
★원격 저장소에 올릴 파일 하나를 만들어 보자.
★'hello1.txt'텍스트 파일을 만들고 아무거나 간단한 내용을 적어보도록 하자.

git status
★ ls 명령어로 확인해보자

★ git status를 입력해보자
git status 명령어는 깃이 혀재 변동된 파일들 중 어떤 파일을 추적하고 있는지 아닌지 확인할 수 있다.
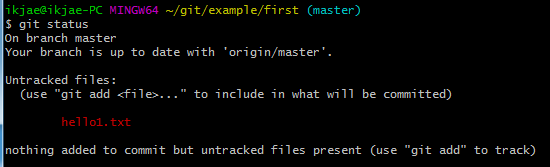
우리가 만든 hello1.txt 파일이 빨간색 글자로 표시되어 있고, 현재 깃이 변동사항을 인지하였으나 추적을 아직 하고 있지 않다는 것을 알 수 있다.
★또한 마지막 줄을 보면 git add를 사용하면 추적할 수 있다고 나온다.
git add
★ 이제 우리는 hello1.txt 파일을 staging area로 옮겨 보도록하자.
★ 그것을 하기 위해 파일을 추가하는 명령어가 git add이다.
★ git add 파일이름

git status를 통해 상태를 확인하자

★원래 빨간색 글씨로 나오던 것이 초록색으로 바뀐 것을 알 수 있다.
정상적으로 staging area로 올라간 것이다.
git commit
이제 우리는 staging area에서 local repo로 최종적으로 저장해야 한다.
이 때 사용하는 명령어가 git commig 이다.


★git commit을 하고나면, 우리가 git을 처음 설치하였을때 설정한 기본 에디터창이 뜨게 된다.
★커밋은 메세지를 반드시 입력해야 하므로 첫번째 줄에 first commit이라고 적은 뒤 저장하고 에디터를 끈다.

★에디터를 끄고나서 git status를 입력해보도록 하자
★커밋할 것이 없다고 나온다.
git log
★ 커밋 내역을 확인하기 위해 git log를 해보도록 하자
★ git log

★ commit 내역이 총 2개가 나온다.
★ Initial commit은 우리가 처음에 README.md 파일을 만들 때 자동으로 커밋되어 생성된 것이다.
★ 우리가 방금 전에 작성하였던 메세지인 Message1이 있는것을 확인할 수 있다.
★commit 다음에 잇는 긴 영문자와 숫자의 조합으로 되어있는 것은 커밋 id 값이다.
git remote
★ 이제 로컬 repo에 커밋이 되어 있으니, 원격 저장소로 저장하는 일만 남았다.
★ 하지만 깃이 원격 저장소의 주소를 모른다면 저장할 수 없다.
★ 따라서 원격 저장소의 주소가 제대로 설정되어 있는지 확인하기 위해 사용하는 명령어가 git remote 이다.
★ 먼저 원격 저장소를 확인하기 위해 -v 옵션을 사용해보겠다.
★ git remote -v

예전에 사용한적이 있어서 연결되어있지만, git을 처음 해보시는 분들은 없을거다.
따라서,원격 저장소를 등록하고 연결해보자
★ git remote add origin 깃허브repo주소
ex) git remote add origin https://github.com/kimikjae/first.git
★ 이제 연결되었을 것이다.
★ 여기서 origin은 원격 저장소의 별명으로 지정해준 것이다.
★ 다른 이름을 써도 상관은 없지만 보통 관례로 origin을 사용한다.
git push
★ 이제 정말 원격 저장소로 저장하는 일만 남았다.
★ 이것을 푸쉬한다고 한다.
★ git push -u origin master
★ 여기서 master 는 브랜치(branch) 이름인데, 이 부분은 나중에 설명할 일이 있으므로, 지금은 원격 저장소의 master 브랜치에 업로드를 한다고 생각하면 된다.


★ 정상적으로 hello1.txt가 업로드 된 것을 볼 수 있다.
'git' 카테고리의 다른 글
| [Git] git 초기 설정/git 시작하기 - 사좋배 공유 (0) | 2019.08.23 |
|---|---|
| [Git] Git개념 / Git 개념과 이해 - 사좋배 (0) | 2019.08.22 |
| [Git] GIT이란? / git이란? - 사좋배 (0) | 2019.08.22 |
| Github 와 Gitlab 의 비교/Github와 Gitlab 차이 - 사좋배 공유 (0) | 2019.08.20 |



